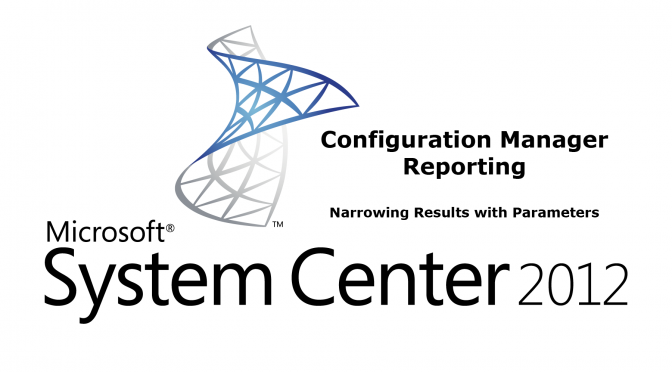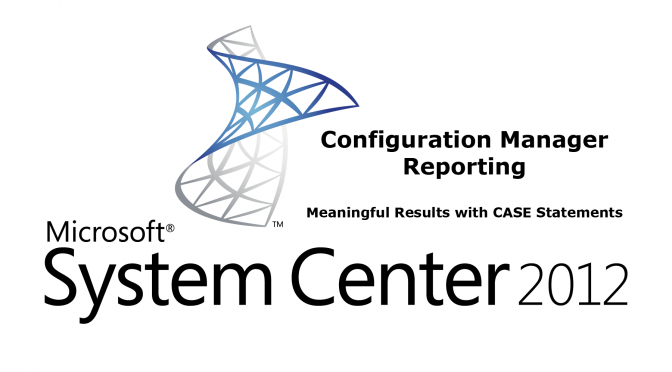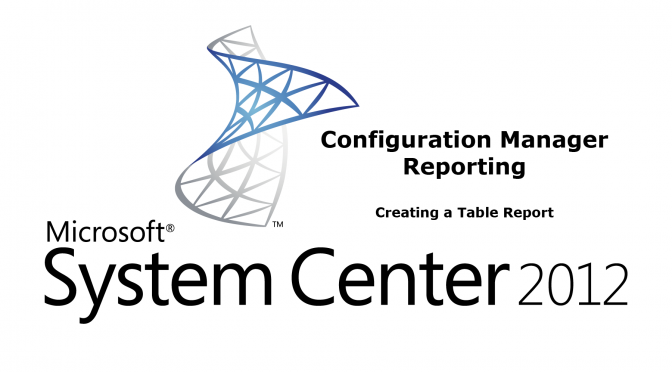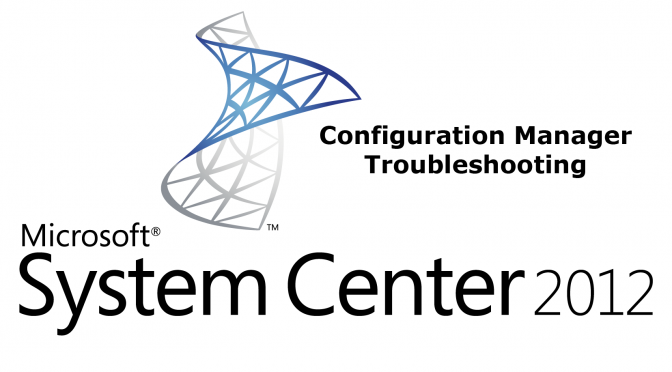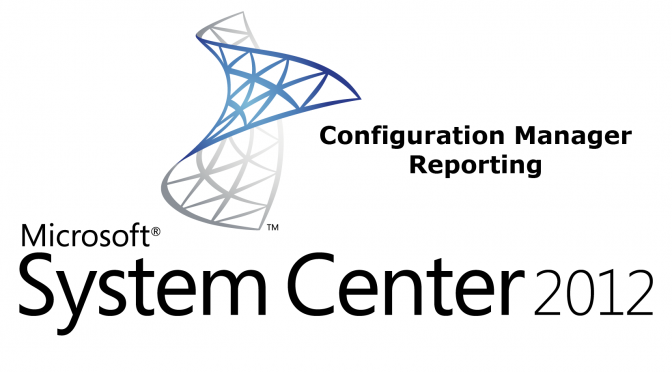For those not familiar with the CM database, it can be confusing at times to locate the specific client to which an error message within SMS_MP_CONTROL_MANAGER is referring.
Let’s take the following error as an example:
Message ID: 5447
Description: MP has rejected a message from GUID:F36C6053-12D7-404C-AAF6-E406F84DAF50 because the signature could not be validated. If this is a valid client, it will attempt to re-register automatically so its signature can be correctly validated.
When looking at the CM database, specifically at the view, v_R_System, one would notice that there are two columns which have names explicitly containing the label “GUID” – Object_GUID0 and SMBIOS_GUID0, neither of which match up to the GUID referred to in the error message shown above. Looking at the properties of these two columns, we find that Object_GUID0 is related to the Active Directory object of the resource and SMBIOS_GUID0 is the BIOS GUID of the resource.
So, where can one find the information needed to track down the resource to which the above error message is referring? The answer is the v_R_System column named SMS_Unique_Indentifier0 – intuitive, isn’t it? Reviewing the properties of this column, we find that this refers to the Unique ID of the resource, which is exactly what the error is returning, the source identifier. I’ve included a couple methods for identifying the resource below.
SQL Method: (Query against the CM database)
SELECT
Name0,
SMS_Unique_Identifier0
FROM
v_R_System
WHERE
SMS_Unique_Identifier0 = ‘GUID:F36C6053-12D7-404C-AAF6-E406F84DAF50’
PowerShell Method:
Enter your data where the [] are, but omit the brackets.
$params = @{Namespace=”ROOT\SMS\site_[YOURSITECODE]”;
Class=”SMS_R_System”;
ComputerName=”[YOURSITESERVER]”;
Filter=’SMSUniqueIdentifier = “GUID:F36C6053-12D7-404C-AAF6-E406F84DAF50″‘}
Get-WmiObject @params | ForEach-Object {
$Name = $_.Name
$Name = ” Computer Name: $Name”
$ResourceID = $_.ResourceID
$ResourceID = ” Resource ID: $ResourceID”
$ClientVersion = $_.ClientVersion
$ClientVersion = “Client Version: $ClientVersion”
Return $Name, $ResourceID, $ClientVersion
}