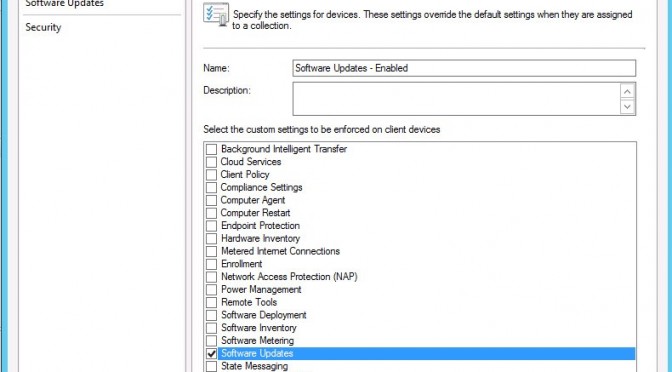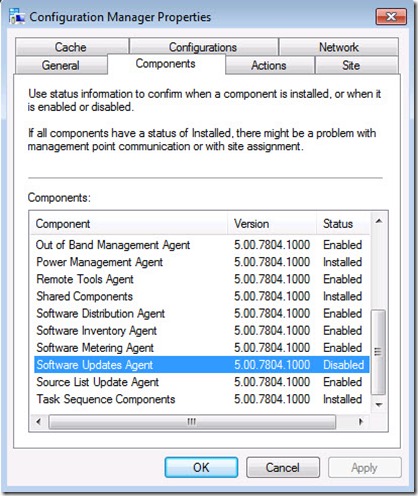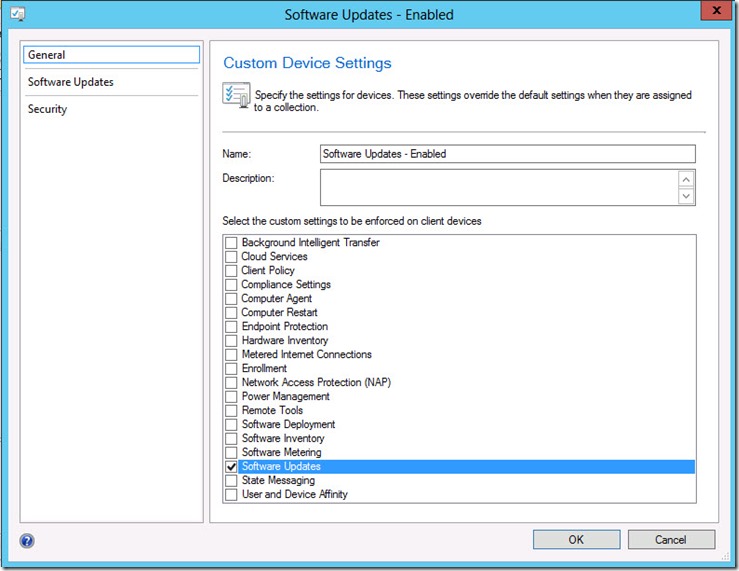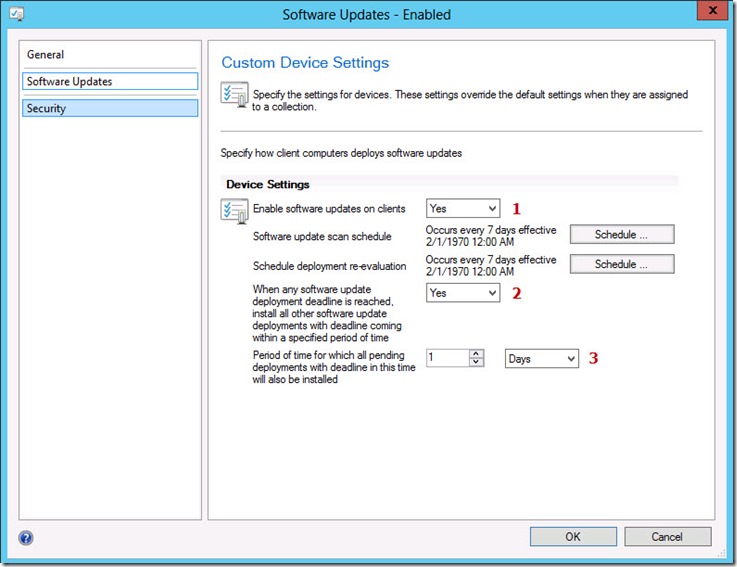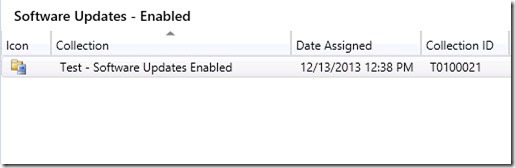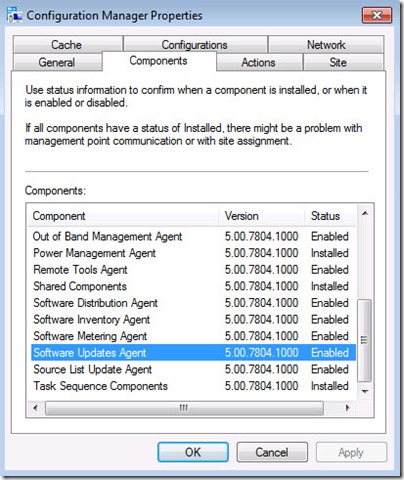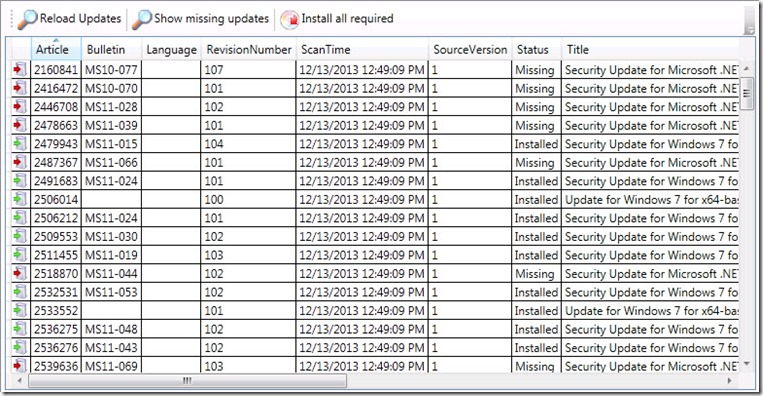I’m sure that at one point in most technical careers, people have run into those networks which are similar to a spider’s web, spun by a drunk black widow. The illustration below is tame compared to what I’ve encountered, but it will serve a purpose for this article. The Main Office symbol represents a Configuration Manager Primary Site, the Office ### symbols represent locations housing Distribution Points, and the lettered symbols represent smaller sites and branch offices.
When designing a Configuration Manager infrastructure, the network topology is very important in determining where to put additional Primary Sites, Secondary Sites, and Distribution Points, based on network layout, link speeds, endpoint populations, and other factors. You can leverage your Configuration Manager infrastructure for OneSite and using preferred client settings is a way to achieve a certain amount of network traffic isolation with respect to content pre-staging and downloads. Referring to the diagram above, the Office ### sites have been made parent sites to those smaller down-line sites for the purposes of this exercise.
Keep in mind that OneSite content download requests may flow up a topology but stop at the top of the hierarchy (Central Office). A OneSite preferred client is one that will handle all content requests from down-line clients, provided the content is present, prior to the request being sent to the Central Office site. That being said, looking at the diagram below (which is a portion of the first diagram presented), a case could be made for setting the preferred client key on Office 003 and Office 004 for their child sites.
Setting a preferred client within OneSite will force down-line clients to look to the preferred client first before traversing up-line in the network topology when requesting content. Here is how to create a client setting which will set this variable within the environment.
From within Adaptiva Workbench, starting at the Home perspective, expand Workbench perspectives, expand Misc and then select the System Configuration Perspective from the result choices.
After the System Configuration Perspective screen loads, create a new client settings policy by selecting “Create New Client Settings Policy.” The Custom Client Settings Policy Editor panel will load to the right.
Within the Custom Client Settings Policy Editor, set an intuitive name for your new policy setting, provide a short description and priority, and set a settings override priority. To the right, click the Add Collection. A drop-down menu will appear, showing collections from your Configuration Manager environment. Select the collection in which you have placed those OneSite clients you wish to be set as preferred clients for specific down-line branches of your OneSite network topology. (This section is located in the top panel of the Policy Editor screen.)
Within the System config settings panel (located at the bottom of the Policy Editor screen), expand SystemConfig, expand Contentsystem, then drag Client type from the left, into and over the SystemConfig setting in section labeled “Overridden client settings by this policy” until you see a “+” sign appear, then release the mouse button to add the attribute. Within the “Overridden client settings by this policy,” expand Contentsystem and select Client type. In the far right section, change the “New value” to 1. Click the Apply button at the top of this panel.
Click the Save icon in the top left of the Custom Client Settings Policy Editor section and your policy will be saved and applied to the CM collection you designated earlier. In the future, if additional preferred clients are needed, simply add them to the same CM collection.


![clip_image002[4] clip_image002[4]](http://www.phantomimages.com/blogs/tech/wp-content/uploads/2014/02/clip_image0024_thumb.png)
![clip_image004[4] clip_image004[4]](http://www.phantomimages.com/blogs/tech/wp-content/uploads/2014/02/clip_image0044_thumb.png)
![clip_image005[4] clip_image005[4]](http://www.phantomimages.com/blogs/tech/wp-content/uploads/2014/02/clip_image0054_thumb.png)
![clip_image006[4] clip_image006[4]](http://www.phantomimages.com/blogs/tech/wp-content/uploads/2014/02/clip_image0064_thumb.png)
![clip_image008[4] clip_image008[4]](http://www.phantomimages.com/blogs/tech/wp-content/uploads/2014/02/clip_image0084_thumb.png)
![clip_image010[4] clip_image010[4]](http://www.phantomimages.com/blogs/tech/wp-content/uploads/2014/02/clip_image0104_thumb.png)